윈도우pc용 아이튠즈의 팟캐스트 구독방법에 대해 알아보겠습니다. 윈도우용 팟캐스트가 존재하지 않아서 팟캐스트를 활용하려면 아이튠즈라는 통합 애플리캐이션을 사용해야합니다. 팟캐스트(Podcast)를 활용하면 유튜브의 채널들을 광고없이 동일 내용을 대부분 청취할 수 있습니다. 영어공부에도 많은 이점이 있습니다.
팟캐스트의 장점
팟캐스트의 가장 큰 장점중 하나는 바로 광고가 없다는 것입니다. 방송의 본 내용으로 바로 진입하기 때문에 집중도가 높습니다. 유튜브에서 제대로된 채널을 만났다면 팟캐스트에서 검색후 정주행도 가능합니다. 특히 영어 컨텐츠로 듣기를 집중적으로 하고자 한다면 많은 이점이 있습니다.
윈도우 pc 아이튠즈에서 팟캐스트 실행
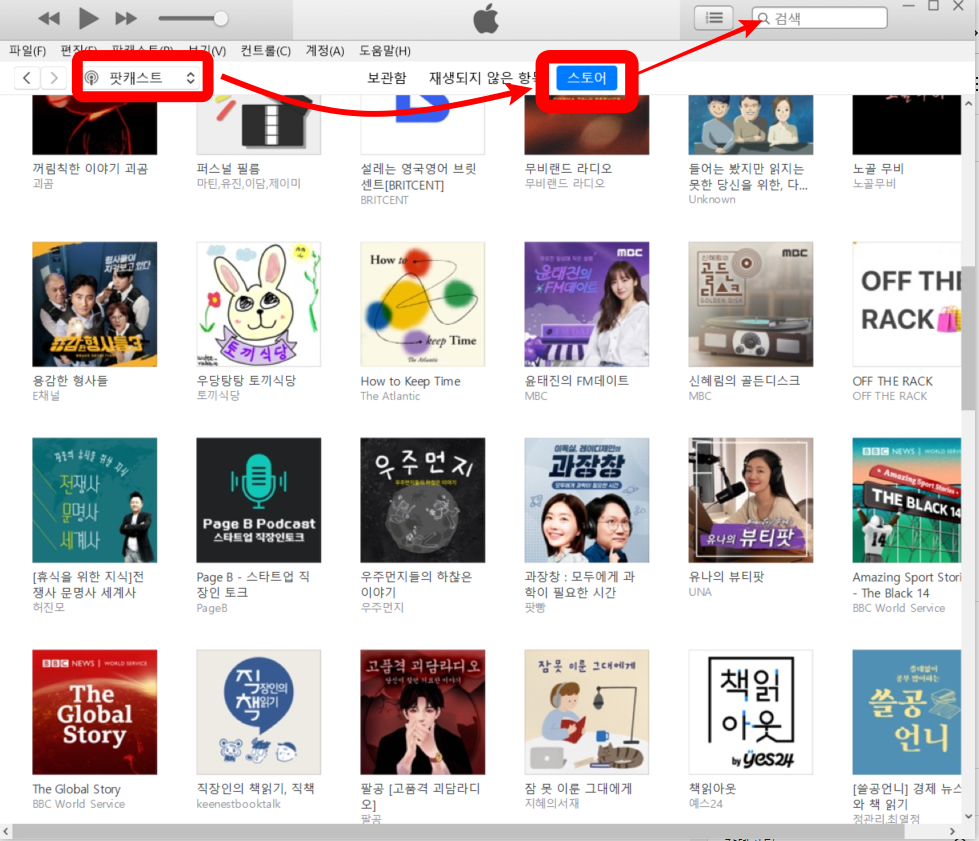
윈도우 pc용 아이튠즈를 다운로드 후 설치합니다. 아이튠즈를 실행해줍니다. 좌측 상단에서 팟캐스트를 선택후 스토어에서 원하는 방송국을 검색해줍니다.
스토어에서 방송국 검색
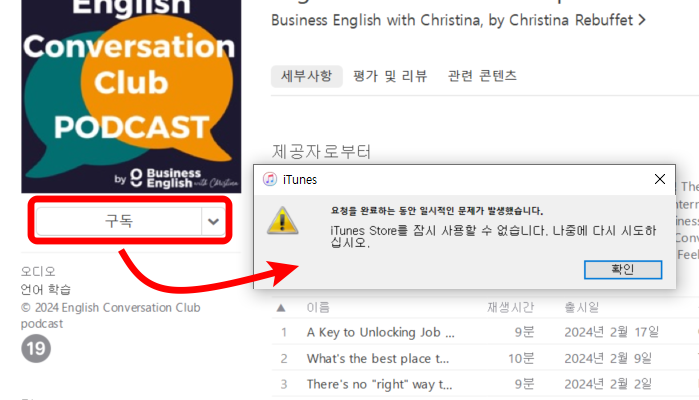
원하는 방송국을 찾았다면 에피소드가 나열된 리스트가 보일 것입니다. 이 때 방송국 썸네일 하단의 ‘구독’버튼을 누르게 되면 에러메시지를 보게 됩니다. 이때 포기하지 않고 에피소드 중 하나를 선택해서 ‘받기’를 클릭합니다.
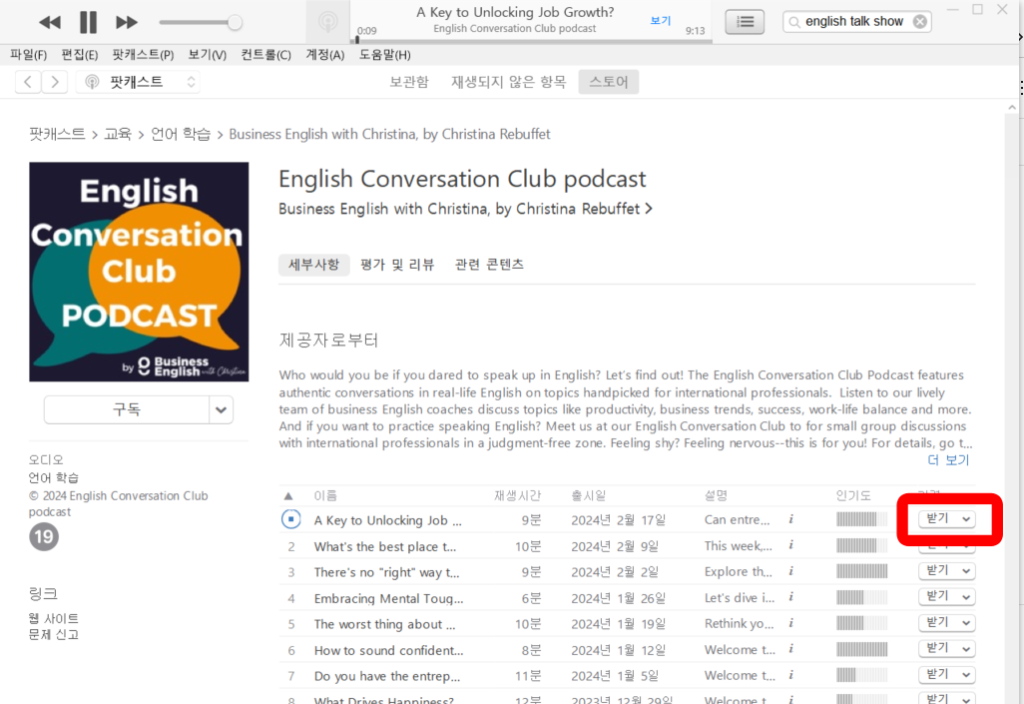
보관함에서 팟캐스트 구독
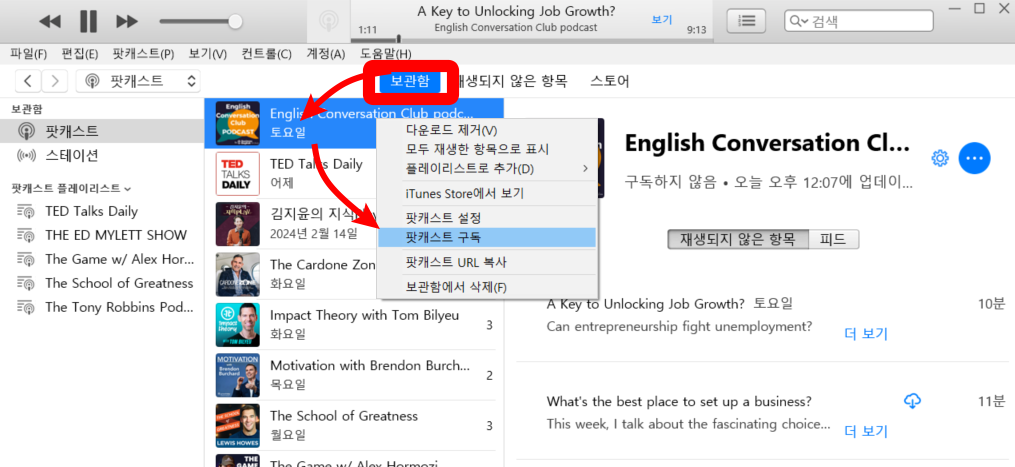
‘받기’를 클릭하면 해당 에피소드가 다운로드됩니다. 이후 보관함 목록에 방금 찾았던 방송국이 추가된 것을 볼 수 있습니다. 보관함에 보여지는 방송국에서 우클릭을 합니다.
‘팟캐스트 구독’을 클릭합니다. 이렇게 되면 구독이 완료되고, 클라우드 계정에 연결된 팟캐스트앱에서도 동일하게 팔로우한 프로그램으로 등록됩니다.
팟캐스트 플레이리스트 생성하기
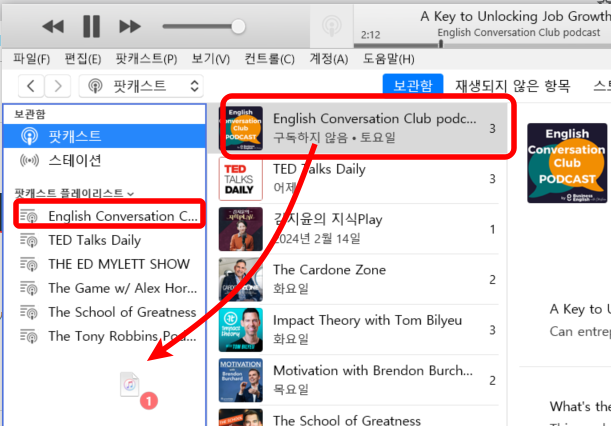
보관한 목록에서 방송국을 클릭 후 플레이리스트쪽으로 끌어옵니다. 이렇게 되면 방금 구독한 방송국에 있는 에피소드들이 하나의 플레이리스트로 생성됩니다.
요즘은 스트리밍을 통해서 음악파일을 감상하는 추세입니다. 그러나 아이팟이라는 mp3플레이어가 나왔을 때는 다른 방식을 사용했습니다.
아이튠즈 프로그램에서 mp3파일을 ‘동기화’하여 디바이스에 넣어서 다닐 수 있었습니다. 그런 개념으로 팟캐스트의 에피소들을 플레이리스트에 넣고 활용할 수 있습니다.