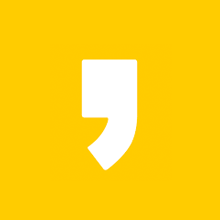아이폰 메모앱 PDF 저장하는 방법
iOS 메모앱 PDF 저장순서
아이폰이나 아이패드의 메모앱을 활용하여 PDF를 저장하는 기본적인 순서는 다음과 같습니다.
1. 메모앱에서 문서스캔
2. 문서스캔으로 들어가 사진찍기
3. 찍은 사진의 수직, 수평 조정하기
4. 파일(기기의 저장소)에 저장하기
메모앱의 우측하단에 새로운 메모를 작성할 수 있는 아이콘을 클릭합니다. 아직 메모가 하나도 없어서 메모가 리스트에 나타나지 않고 있네요. 아이폰에 메모하는 습관을 들여야 할 것 같습니다.
새롭게 메모를 할 수 있는 창이 열리면서 커서가 깜빡이고 있습니다. 이제 메모를 할 수 있는 준비가 되었습니다. 하단의 메뉴들 중에서 카메라 아이콘을 눌러줍니다.
책을 읽는중에 좋은 글귀를 발견하거나, 일일이 타이핑하기에는 버거운 분량의 문서를 접했을 경우에는 이기능을 활용하면 매우 편리할 것입니다. 사진을 그대로 불러들여서 PDF로 저장하기 때문인데요.
문서스캔을 선택합니다. 아이폰이나 아이패드에서 문서스캔을 선택하시게 되면 아래와 같이 사진을 촬영할 수 있는 화면으로 전환되게 됩니다.
사진을 촬영하고 나면 아래와 같이 네 모서리에 동그라미가 생기는 것을 볼수 있는데요. 요녀석들을 스캔하고자하는 네 모서리로 이동을 시켜주면 수직, 수평을 자동으로 맞춰진채로 기기로 저장됩니다.
오늘 할일을 미뤘을지라도 너무 자책하지 않고 과거는 과거로 남겨둔채 오늘의 할일을 할뿐입니다. 실행력을 높이기 위한 방법중 하나늘 노트에 남겨두었습니다.
하나의 문서를 촬영하여 스캔하고 나면 하단에 "다시찍기","스캔항목유지"가 나옵니다. "스캔항목유지"를 선택하고나면 좌측하단으로 조그맣게 표시가 되고, 다음 페이지를 촬영하기위한 준비가 됩니다.
저는 한장만 하고 저장하려고 하기 때문에 이제 우측하단의 저장버튼을 선택해줍니다. 하지만 연속적으로 스캔이 가능하게 해주는 기능은 단순반복을 하지 않게 해주어 상당히 유용합니다.
우측상단의 "공유"버튼을 누르면 아래와 같이 화면이 전환됩니다.
이메일, 메시지, 카카오톡, 에어드랍 등으로 공유가 가능합니다. 파일에 저장할 것이기 때문에 "파일에 저장"을 선택합니다.
위와 같이 화면이 전환되면 폴더를 생성한후 파일을 저장하거나 원하는 폴더에 저장할 수 있도록, 폴더생성버튼이나 저장버튼을 선택해줍니다. 여기서 저장되는 위치는 아이폰이나 아이패드의 '파일'앱에서 불러낼 수 있습니다.
아이폰에 PDF뷰어 앱을 설치해서 불러내시거나 다른기기에서 아이폰 메모pdf를 아이패드 pdf를 불러내서 변환시켜서 활용할 수 있습니다.
서두에 말씀드렸지만 안드로이드 계열에서는 비교적 저장소에 손쉽게 접근이 가능하지만 아이폰, 아이패드에서는 상당히 까다롭게 했다는 것인데요. 사용하기에 따라 장단점이 있겠습니다.
'일상 가이드' 카테고리의 다른 글
| 알pdf파일 무료 다운로드 방법 (0) | 2020.11.30 |
|---|---|
| PDF JPG 파일변환 방법 (0) | 2020.11.28 |
| 아이폰 12 미니 인기색상 결정방법 2가지 (0) | 2020.11.26 |
| 사회적거리두기 2단계 기준 (0) | 2020.11.24 |
| 사회적거리두기 1단계 기준 (0) | 2020.11.24 |