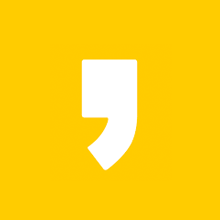PDF JPG 그림 파일 변환방법
PDF파일을 JPG파일로 변환하는 방법에 대해 알아보겠습니다.
1. 알툴즈의 유용함

2. 알PDF란?
아크로뱃 프로(유료)vs.알PDF(무료)
아크로뱃 리더와 같이 PDF파일을 열어서 보거나 인쇄와 같은 기본적인 기능은 무료로 가능합니다. 그러나 편집기능이라든지 양식을 만드는 기능과 같은 고급(?)기능을 사용하려면 아크로뱃 프로 DC 프로그램은 어도비에서 대부분의 어플리케이션이 추구하듯이 구독하는 방식으로 사용자 라이센스(유료)가 필요합니다.
그러나 알PDF를 사용하는 개인사용자라면 파일변환 등과 같은 기능을 포함한 대부분의 기능들을 무료로 사용이 가능하기 때문에 매우 유용합니다.
3. 알PDF 설정보기


"변환"탭으로 넘어가시면 각 파일포맷마다 설정을 변경하실 수 있습니다. 앞서 말씀드린바와 같이 간단명료합니다.
PDF파일을 전자책 파일인 EPUB로도 전환이 가능합니다. EPUB파일 변환 프로그램도 다양하게 존재하지만 복잡한 기능이 필요없는 분들은 알PDF에서 파일변환을 하시면 상당히 유용할 것입니다.
자주 사용하게 되는 PDF파일을 JPG파일로 전환하는 것에 대한 변환 설정입니다.
여러페이지가 존재하는 PDF파일을 JPG로 변환을 원한다면 여기서 원하는 방식으로 설정을 변경할 수 있습니다.
HTML파일로도 변환이 가능합니다. PDF파일을 한글HWP, 엑셀, PPT, EPUB전자책, 그림 jpg 파일로 변환이 가능한것을 볼수가 있습니다.
4. 알PDF 파일 변환방법
자 그럼 실전으로 넘어가 보겠습니다. 먼저는 변환할 PDF파일을 열어줍니다. 파일을 열고 상단의 "홈"을 선택하시면 기본적으로 사용할 수 있는 기능이 나옵니다. 하지만 어도비 아크로뱃에서는 유료로 사용가능한 기능들입니다.
그림으로 변환할 것이기 때문에 "그림으로"를 선택해줍니다.
아래와 같이 페이지 범위를 선택해준다음 저장경로를 지정합니다.
저는 페이지 범위를 "모두"로 놓고 PDF파일을 JPG로 파일 변환을 진행했습니다.
아래와 같이 그림파일에도 여러종류중에서 선택이 가능합니다. BMP, GIF, PNG, TIFF 의 이미지 파일포맷으로 PDF파일을 변환이 가능합니다.
선택이 완료되었으면 "변환"을 클릭하시면 아래와 같이 진행이 되면서 완료됨을 알려줍니다.
알PDF에서 PDF파일을 그림으로 변환시켰습니다.
아래와 같이 지정된 경로에 PDF파일에서 JPG로 변환된 파일들이 저장되어 있는 것을 확인하실 수 있습니다.
여기까지 PDF파일을 다른 파일포맷으로 변환하는 방법에 대해 알아보았습니다. PDF를 편집하기위해 다양한 기능이 굳이 필요하지 않은 개인 사용자라면 알PDF를 활용해서 효율을 극대와 시킬 수 있을 것입니다.
'일상 가이드' 카테고리의 다른 글
| 주 52시간 근무제 유예 (0) | 2020.12.01 |
|---|---|
| 알pdf파일 무료 다운로드 방법 (0) | 2020.11.30 |
| 아이폰 메모앱 PDF 저장하는 방법 (0) | 2020.11.27 |
| 아이폰 12 미니 인기색상 결정방법 2가지 (0) | 2020.11.26 |
| 사회적거리두기 2단계 기준 (0) | 2020.11.24 |